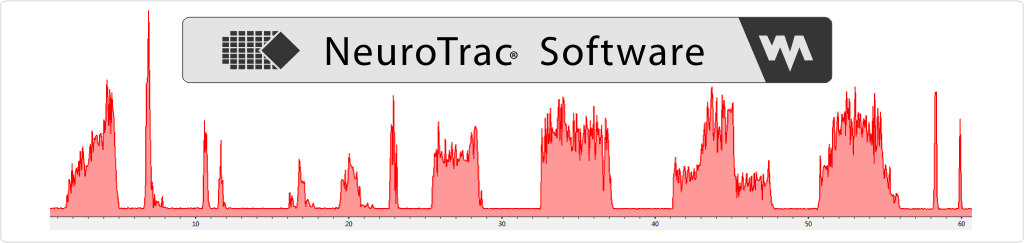
This Software helps to visualise
and store data from NeuroTrac® EMG devices
MyoPlus Pro - Screen Mirror
For NeuroTrac MyoPlus Pro range devices from version 1.8.8:
Your Screen Mirror is fully embedded in your NeuroTrac PC Software; however, you will need to correctly configure your PC Software to use the NeuroTrac Screen Mirror. To do so, please perform the following steps:
1. Download the following file: https://neurotrac.emgsoft.info/upload/software/mirror-complete-1.8.8-1.9.0.exe
2. Once downloaded, open the file.
3. If you see the following pop-up, press “More info” and then “Run Anyway”
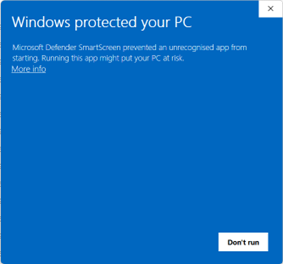
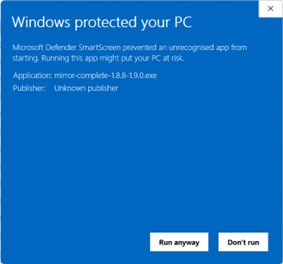
4. Press “Extract” (use the default location or click 'Browse' button to display the location selection window).
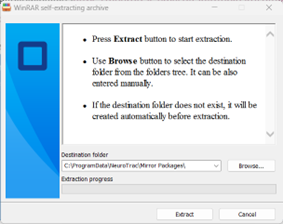
5. Allow extraction to proceed. Once the file is extracted, the window will close.
6. Open your NeuroTrac PC Software and log in.
7. Choose Setup -> Mirror
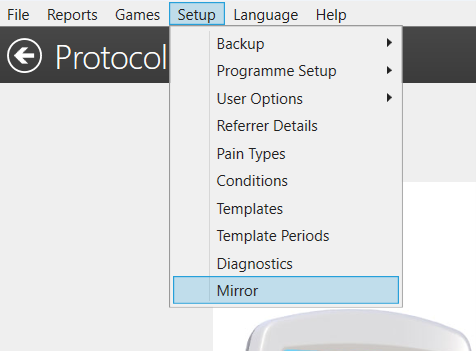
8. When prompted to Select Mirror Folder Location, copy across the following: C:\ProgramData\NeuroTrac\Mirror Packages (or path selected by user in point 4.)
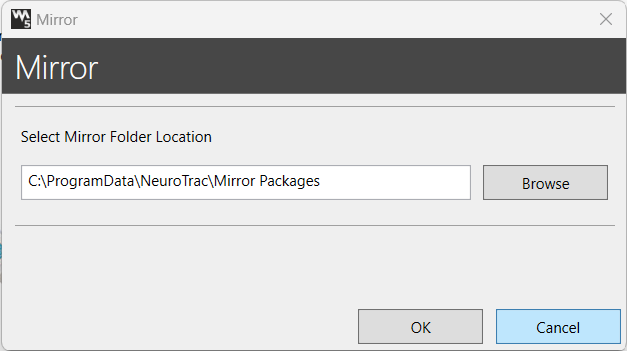
9. Choose OK.
10. You will be informed that the software needs to restart in order for the changes to take effect. Press OK. The software will automatically restart.
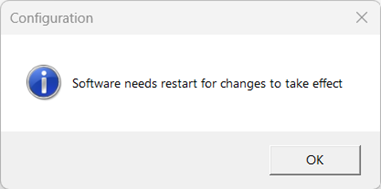
The Screen Mirror function of your PC Software should now be enabled.
_______________________________________________________________________________________________________________________________________________________
Legacy Mirror package for NeuroTrac MyoPlus Pro range devices until version 1.7.54:
Download the Latest Screen Mirror version 1.7.54.1:
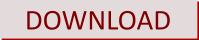
You can download and install fully functioning Screen Mirror Software which will "mirror" the screen of your MyoPlus Pro onto a PC. This will allow you to project the contents of your device display to a greater audience, allowing for the presentation of unit fuctionality and data, sharing findings and discussion of solutions. If version 1.6.64 or lower is already installed, we are suggesting to uninstall old software first to avoid both versions being installed at the same time.
Instruction for use:
1. After installation, run the Screen Mirror icon:
![]()
2. Select your device from the list of available devices.
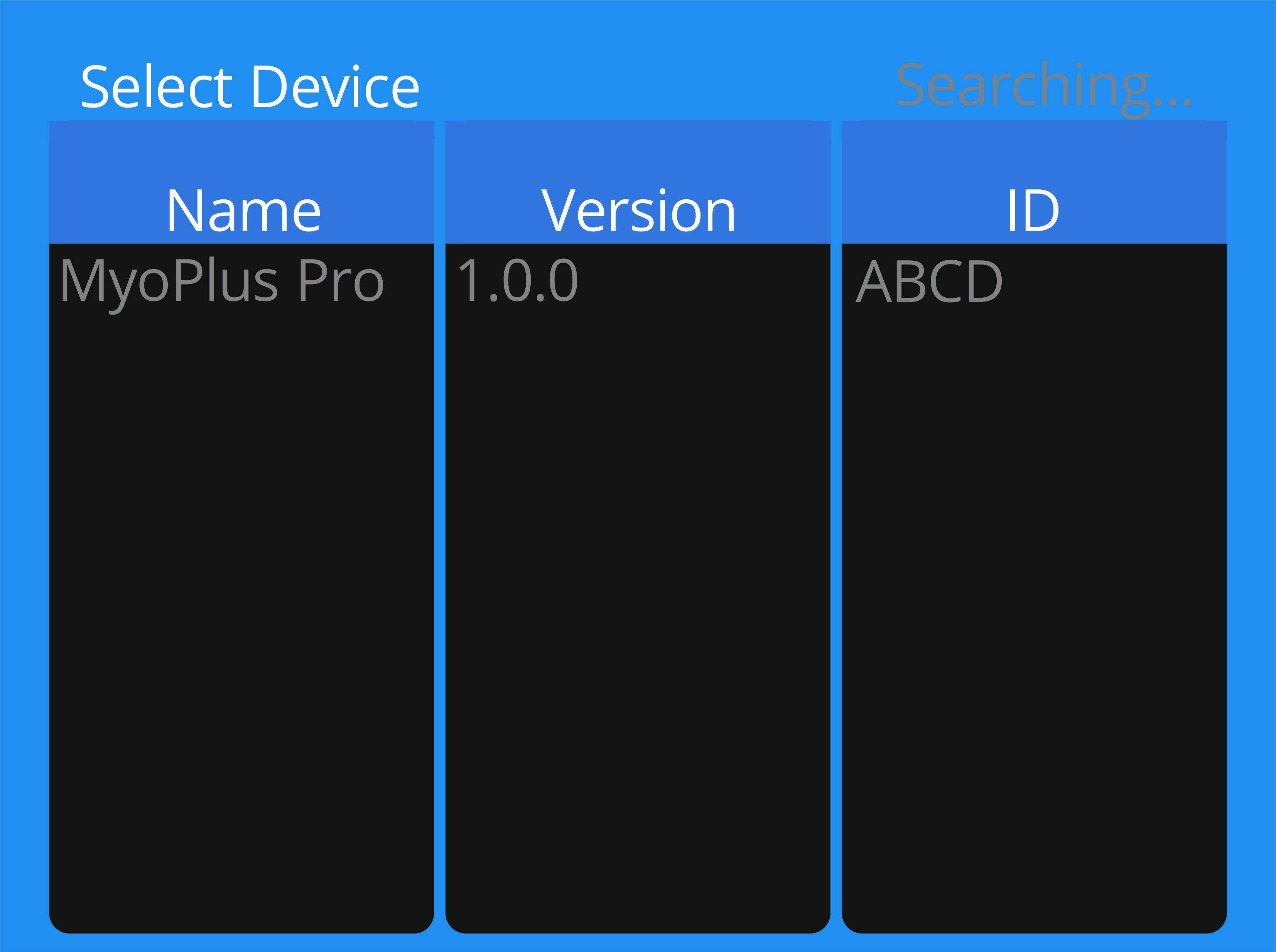
3. After the unit is connected, your screen will project onto the PC. The wireless connection symbol at the top of the display should turn a different colour.
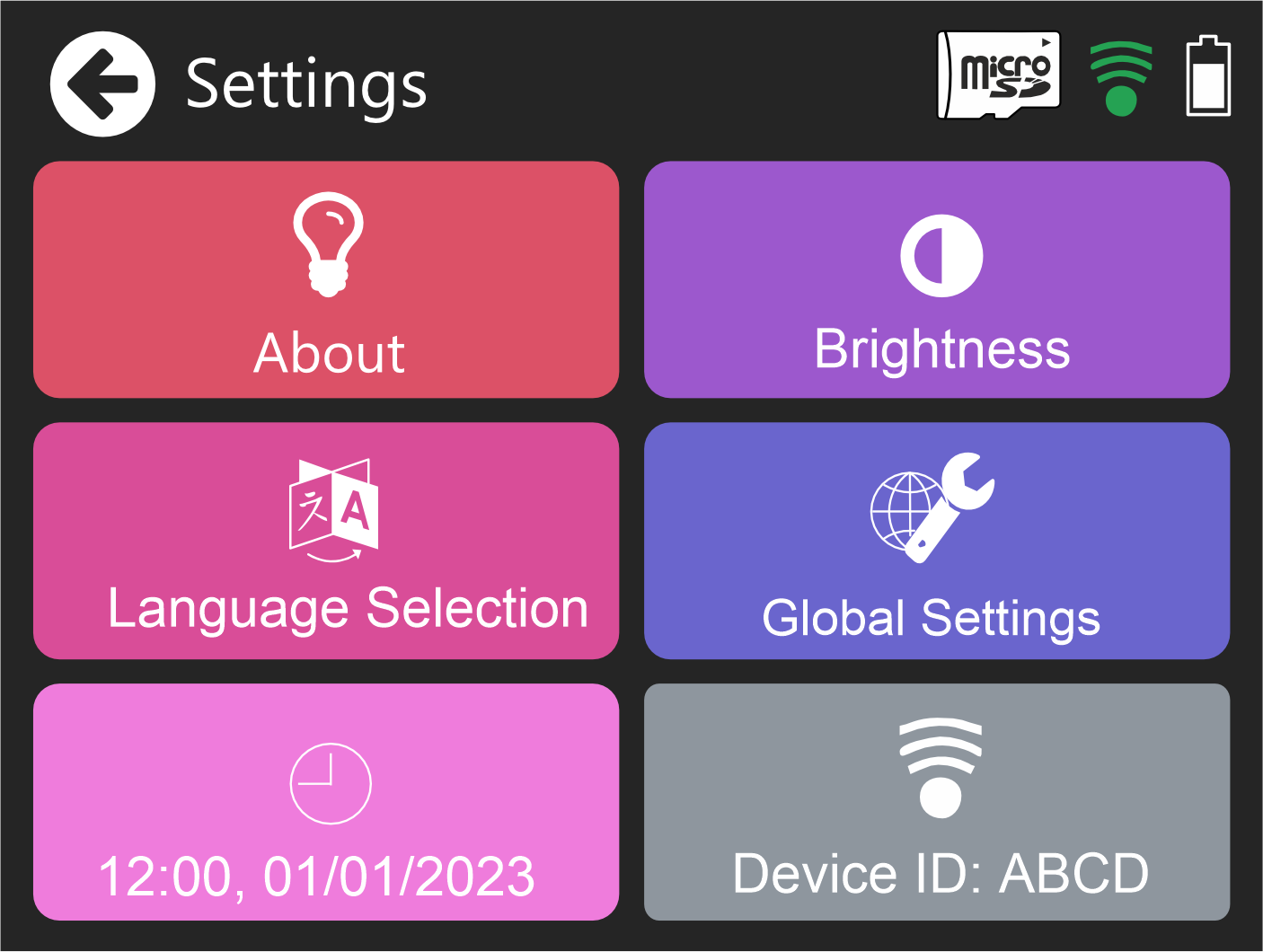
Note: You may need to know your Device ID to ensure you connect the correct device. To do this, press Home -> Settings on your MyoPlus Pro device. The 4-digit ID will display - here, the example has ID "ABCD").
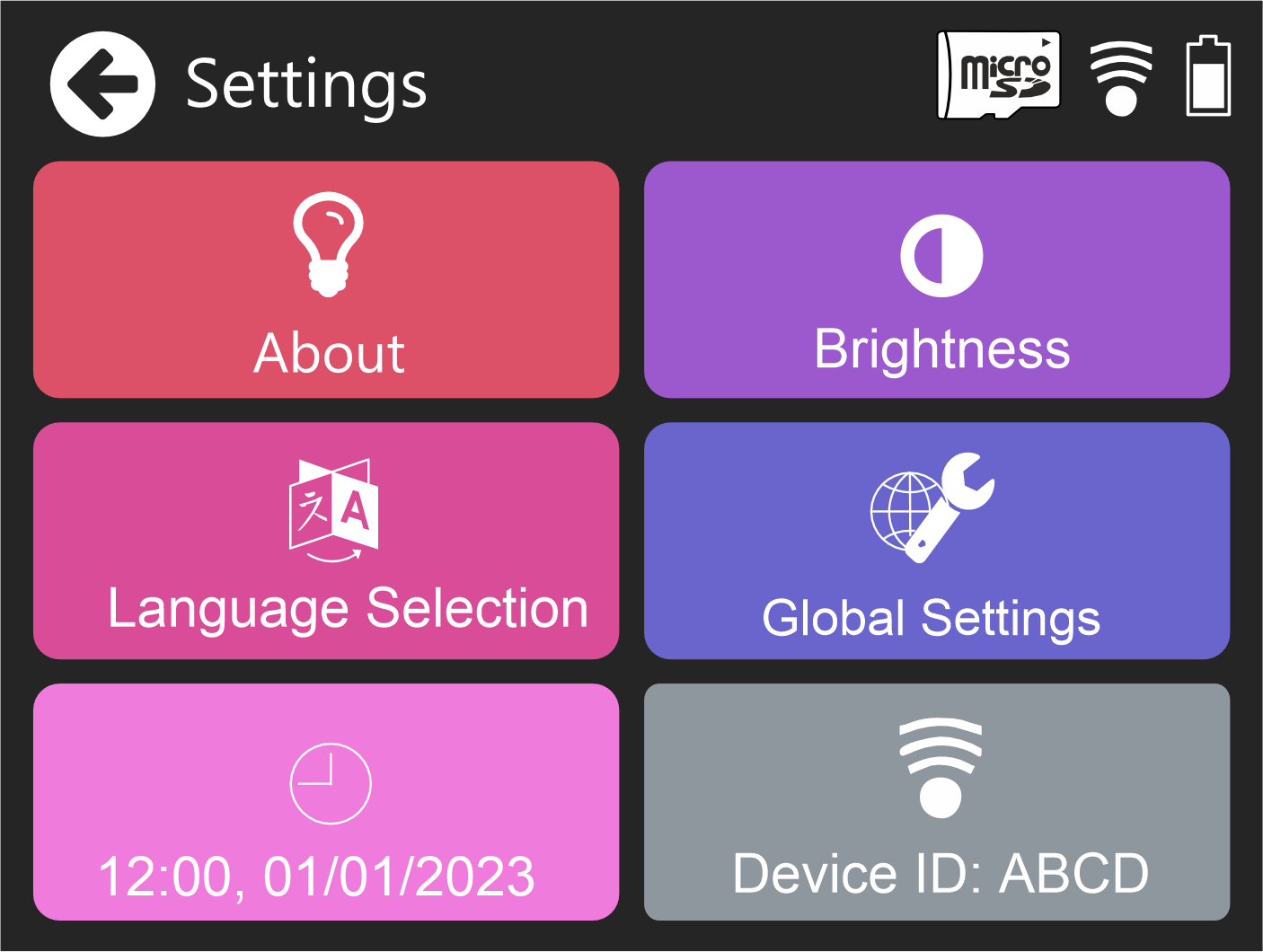
Pressing any button (other than the OFF button) on your device will affect the display of your MyoPlus Pro device in the same was as your PC display. It is, however, not possible to navigate by clicking the buttons on your PC - all the navigation controls are on your MyoPlus Pro debuttons.
If you have no connection, make sure the that the Wireless Connection is enabled on your computer and you are using the "Generic Microsoft" driver. More troubleshooting information is available here: Wireless Connection: How To and troubleshooting
This easy-to-use Software is free and comes with no warranty.
Please note that you cannot connect to PC Software and a Screen Mirror simultaneously using the wireless connection - protocol limitations restrict this.

