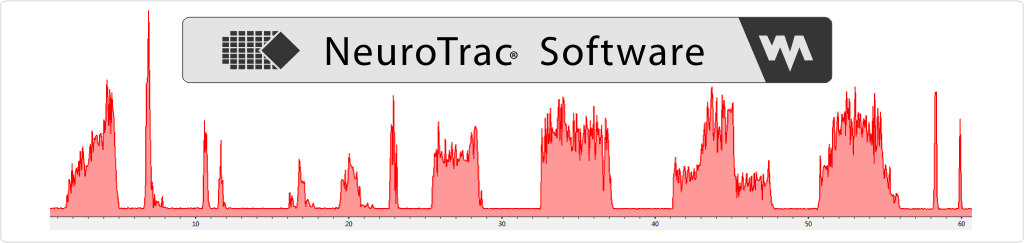
This Software helps to visualise
and store data from NeuroTrac® EMG devices
Transferring or backing up the database
We advise performing periodic backups of your database to reduce to risk of data loss.
Please consider the following information carefully.
You may need to use your current database on a new installation. This may occur, for example:
- when you update your current PC/Laptop to a new version;
- when your old computer is broken or unavailable;
- when a new computer is in use and you want the same database to be open on both an old and a new computer.
- when switching from version 5.0.X to 5.1.X
If you want to use one database on many computers, sharing the patient list and being able to record and open the sessions from many computers, please read this article: Network Installation Options. To do this, you should upload the database.db file to a server or shared drive, such as Dropbox or Google Drive, and then, where you wish to use the database, link it using Settings -> Programme Setup -> Database setup.
Note: the database.db file contains all data necessary for a backup or transfer, including a list of patients, sessions, graphs, saved reports, login and password and your personal registration details. The database.db does not contain the licence and the exported CSV files. To access your exported files, press Reports -> Printouts and Exports. This should be transferred separately as normal folders.
How to install your old data on the new computer/laptop.
The easiest way to do this is as follows:
1. On the old computer/laptop, choose Setup->Backup->Backup data
2. Save the database ZIP file.
3. If applicable, transfer the database to a different computer, either using an external storage method or cloud storage.
4. On the new computer/laptop, save the database.db anywhere in one of the following locations:
- C:\Users\username\ (where username is the Windows login name you use on your computer. You should find it by browsing your files)
- C:\ProgramData\NameSoftware, NameSoftware being the existing folder of your Software installation)
- The location of your server shared folder. For example if you use Google Drive, this could be: C:\Users\username\Google Drive.
5. Install the software on the new PC/laptop.
Note: You will have to activate your licence one more time as this will be recognized as a new activation, not a transfer from one computer to another.
6. Follow the on-screen prompts.
7. When you get to the below screen (Database Configuration) - select the desired location of the database.db file.
After linking to the old database.db file you will be able to login as previously and see all your existing records.

