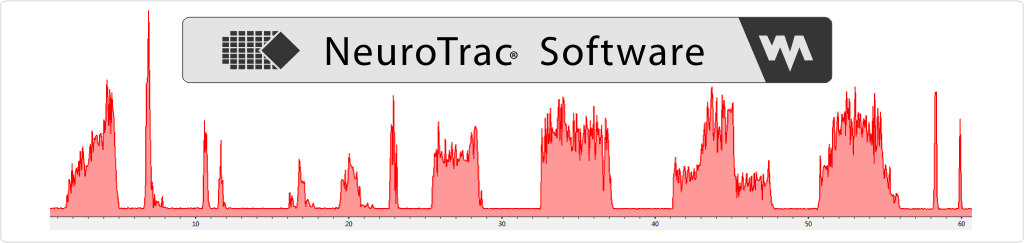
This Software helps to visualise
and store data from NeuroTrac® EMG devices
Login or password reminder
Upgrade the software
Before following the recovery options below, upgrade your software version to the latest available on this site, as your currently installed version may not support all the recovery options. To do this, download and run the installation file and complete the installation. This will refresh all the software files without changing your database. Your login and password will stay the same.
1. Resetting the password
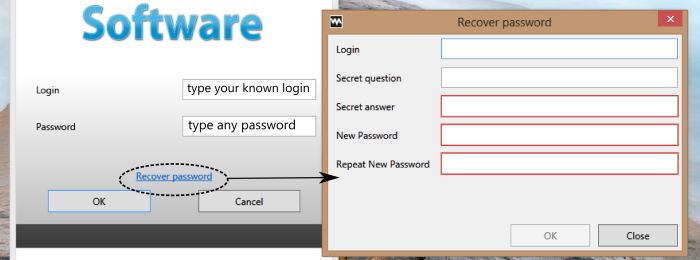
If you remember your login and enter it correctly, but enter the password incorrectly. the software will give you the possibility to reset your password by displaying "Recover Password", which will let you reset your password. To do this, just follow the on-screen prompts.
Note: If the secret question field is empty, it was left during the initial software registration. This could imply that there is also no secret answer, so leave that section blank.
The password recovery function will not work if the database was originally imported from an older software version (prior to version 5). If this is the case, follow step 3.
2. Recovering the login
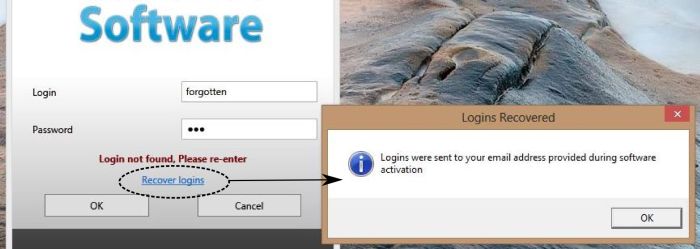
If you enter the login incorrectly, the software will identify this and give you the opportunity to recover it. When you select this, a list of recorded logins will be emailed to the email address which was registered during the software activation, when you had provided the licence key. This list may be located in your junk folder - you may search for an email with the subject: "Login recovery". Once you find out your login, if necessary, proceed to option 1 to recover the password.
3. Create a new database
You can start choose to create a new database, creating a new login and password. In this situation, the software simply creates a new, empty database. To use this option, type any login, any password and press OK on login screen. You will then be able to create a new database.
4. Ask your support Administrator to change the login and password manually.
Please ask your support provider to log in to the Software, using the administrator's password. After the administrator has logged in, they should select Setup->Users Option->Edit user. Your administrator will be prompted to type the admin password again and then the login and password options will appear. The administrator can select the old login from the left column and re-type the new password. To add a new login, deselect all the logins from the left column and fill in all the red boxes with in the right collumn the new login and password, then press "Add" .

