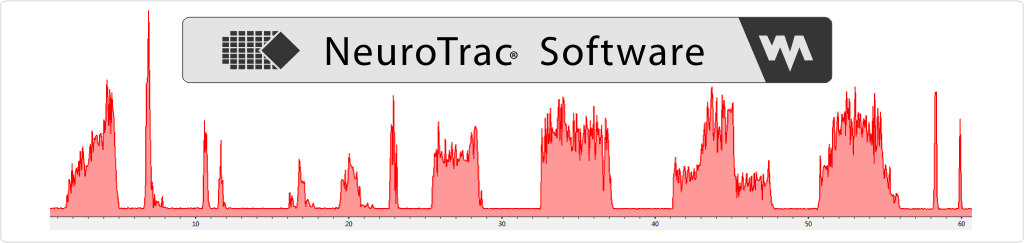
This Software helps to visualise
and store data from NeuroTrac® EMG devices
Network Installation options
1. Use one of your PCs as the server,
All other PCs should be in the same LAN.
You may choose, if available, to use Microsoft Server - in this case, you do not need to be connected to one LAN.
During the Installation, you will have 2 options to choose from:
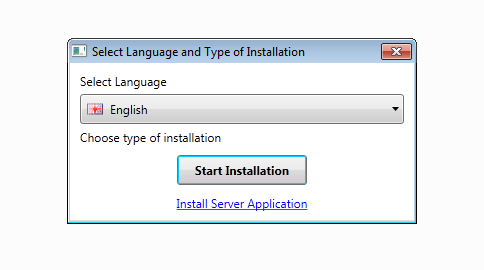
Install Server Application - used when there is a need to access one database from multiple terminal applications and the Network Drive solution is not available or is failing due to an overload. The Server Application installation is more robust if you plan to connect 3 or more busy stations to the same database. The Server installation has to be running on a server machine that can be accessed from all typical installations through a static IP address or domain name for terminal applications (typical installation) in order to work properly.
Note: by a server, we mean a powerful network machine operating Windows OS - by terminal, we mean a single PC/laptop operating Windows OS.
To configure this option, an IT technician from your organization should:
- Download the installation package, the same one is used for server and terminal installation.
- On server, use option: Install Server Application.
- On each terminal, use option Start Installation, by the end of installation there will be the Database Configutration menu (see the picture below) where you need to provide the IP of the server.
2. Use Dropbox or Google Drive and login as the same person on each computer
Use the Start Installation option.
All logins, passwords and session records are stored in a single file called database.db and linking many computers/laptops to the same database.db will share all records. This option is suitable for anyone who needs to access the same data from many computers. The restriction of one person only is based on limits of Dropbox and Google Drive access - you need to be logged with the same credentials (login/password) on every computer. However, you may choose to use the Box/Drive purely for Software database sharing and thus log in with the same credentials to the Box/Drive on all your computers.
Before proceeding, make sure you use the most up-to-date software revision. To do this, run the Software and choose Help->Check for Updates. if any updates are available, you can download and install ithem automatically, free of charge by following the on-screen messages. Also, make sure you have access to a network drive, such as Google Drive: https://drive.google.com/
If you haven't used the Software before and you want to start using it with the database on the network drive:
- Install the software
- During the installation, in the Database configuration, select the folder on the network drive (your Google Drive or your Dropbox) where you want the new database to be created.
If you have the database on an old computer/laptop and you want the data to be seen from the old as well as (or just) on the new computer/laptop:
- Find the database.db file on your existing (old) installation by pressing Setup ->Programme Setup->Database Configuration on the old computer. This will show the path to the file.
- Place the old database on a network drive by copying to your local Box/Drive folder.
- From both the old and new laptop connect the link to the network drive by pressing Setup ->Programme Setup->Database Configuration and searching your local Box/Drive folder.
- Optionally, where necessary - follow the steps below to merge the database.
Below is the linking instruction (during or after installation):
Setup ->Programme Setup->Database Configuration
Press Browse and find the network folder (Google Drive, Dropbox, etc). If you already have a database.db file, containing all logins/passwords, patient data and records you should place the file on the network folder prior to or during linking. This solution allows an access from many computers to the same database. This is a typical easy solution for someone who has a computer at home and at work that also requires further installation on a laptop to get access to records or to create new records in a mobile environment.
Note: this solution is more reliable when using one computer at a time. Where access from many computers at the same time, please make sure all computers are connected to the Internet to allow proper synchronization.
Database merging
After linking to another (network) database, only data from the freshly linked network database will load. The Software will abandon the current database file on your local hard drive and will load the one just selected. For your information, for use during future merging, you may need to know where the current database file is saved, for future merging. Then, you may:
- Link to the new network database.
- Use the Merge tool to add the data, by pressing Setup->Programme Setup->Merge Database and selecting the current database file. This will add additional data from newly selected database to the one which is currently linked (shared database) to the software.

